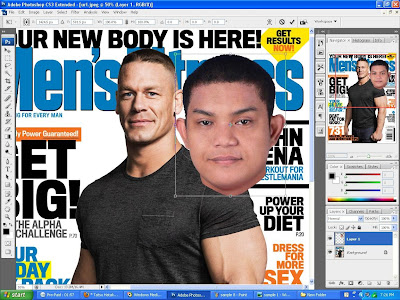Caranya sangat mudah..kita mulai dengan , buka Adobe photoshop yang biasa teman - teman pakai , lalu buka file klik File > Open. saya akan menggunakan foto biasa yaitu foto saya sendiri.jpg dan foto Jhone shena.Jpg seperti di bawah ini.
Lalu photo sample kepala yang saya miliki harus saya seleksi terlebih dahulu untuk menjadi sample percobaan dengan menggunakan Tool ( Magic Wand Tool ) seperti gambar dibawah ini.
Lalu klik ok...kemudian kita Drag foto tersebut menggunakan Move Tool seperti gambar di bawah ini.
maka akan terlihat seperti ini.
Kemudian kita atur ukuran foto sample kepala tadi menjadi sesuai dengan ukuran object yang akan kita satukan dengan menglik Ctrl T
maka akan terlihat seperti ini.
lalu untuk menghapus kepala jhon shena tersebut , kita harus menggunakan Pen Tool . memang agak sulit dilakukan bagi yang belum mengerti tapi , akan lebih baik apabila hasilnya kita kerjakan secara perlahan - lahan.lalu stelah kita menghapus kepala jhon Shena. maka hasilnya akan menjadi seperti ini.
.
Lalu tinggal kita sesuaikan warna kulit Sample kepala dengan bada Object Jhone Shena dengan menggunakan Image > Adjustment > Color Balance. tapi kalau untuk penggunaan Color Balance tergantung dari opocity foto yang teman - teman miliki, kalau saya menggunakan Opocity seperti gambar di bawah.
Lalu untuk penyesuaian warna terang gelap pada sample kepala dan Object Jhone Shena , saya menggunakan Dodge Tool Dan Burn Tool seperti gambar di bawah ini.
Lalu setelah disesuaikan antara terang dan gelap pada object dan sample kepala , lalu klik Ctrl > Shift E secara bersamaan, maka hasil akhirnya adalah seperti gambar dibawah ini.
Semoga bisa menjadi ilmu yang berguna ya buat teman -teman semua, Terima kasih .