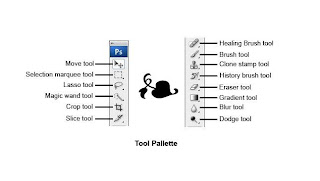
berikutnya adalah bagian tool untuk membuat teks , path , dan tool lain yang berhubungan dengan dokumentasi file , seperti Zooming , menggeser gambar , mangambil sampel gambar , memberi catatan dan lain sebagainya. lihat gambar dibawah ini
anda dapat mengubah tampilan tools pallette menjadi 2 kolom seperti pada versi photoshop terdahulu. caranya , klik pada icon dua anak panah yang berada di atas tool pallette. perhatikan gambar di bawah ini, klik kembali icon panah tersebut untuk mengembalikan tampilan tools pallette menjadi satu
Diantara tool tool tersebut di atas , terdapat beberapa tool lain yang tidak terlihat, untuk menampilkannya cukup mengklik kanan pada tool yang memiliki tanda panah kecil di sudut kanan bawahnya, seperti gambar di bawah ini
masing masing tool akan di bahas lebih lanjut pada pelajaran yang berikutnya, sekarang perhatikan gambar dalam bulatan di bawah ini
A. Default Foreground and Background colors
klik tombol ini untuk mengembalikan warna default foreground dan background photoshop , yaitu hitam untuk foreground dan putih untuk background
B. Switch Foreground and Background Colors
dengan mengklik tombol ini , maka warna foreground dan background akan dibalik
C. Set Foreground Colors
digunakan untuk memilih warna foreground ( warna yang ingin dipakai ). cukup klik satu kali untuk menampilkan COLOR PICKER , pilih warna yang diinginkan , lalu klik OK seperti gambar dibawah ini
D. Set Background Color
klik disini untuk memilih warna background . anda juga akan memilih warna dari jendela COLOR PICKER seperti gambar di atas
E. Edit in Quick Mask Mode
klik tombol ini untuk mengedit gambar dalam mode Quick mask , klik kembali untuk kembali ke mode standar, lebih jelas mengenai quick mask mode dapat anda baca dalam pelajaran selanjutnya.
F. Change Screen Mode
gunakan tombol ini untuk memilih salah satu dari empat screen mode yang ada. klik kanan untuk menampilkan screen mode, kemudian memilihnya lihat gambar di bawah ini
untuk mengetahui perbedaan setiap screen mode, bukalah sebuah file dari menu File > open. lalu ganti screen mode sesuai keinginan anda. agar lebih mudah anda juga dapat mengganti screen mode dengan menekan tombol F pada keyboard.
pada photoshop CS3 ini terdapat satu screen mode baru bernama MAXIMIZE Screen mode.
semoga pelajaran hari ini cukup berharga ..tunggu pelajaran selanjutnya ya...
terima kasih ...







Tidak ada komentar:
Posting Komentar