Caranya sangat mudah, pertama - tama anda harus membuka adobe photoshop sesuai yang anda pakai, lalu klik File > New , lalu buat kanvas dengan ukuran 1200 pixel x 1000 pixel, kemudian tekan enter.lalu anda tinggal menuliskan huruf kanji, anda bisa mengcopy dari Google.com ataupun bisa juga kalau anda menuliskan pakai Font apabila anda punya Font bertuliaskan kanji. Atau anda juga bisa mendownload klik disini. lalu anda buka gambar yang akan kita pakai, seperti gambar di bawah ini
.
Kemudian kita klik Select > Load Selection , maka akan ada tampilan seperti gambar di bawah lalu tekan ok.
lalu kita tekan Ctrl J untuk mengcopy, setelah di kopy , lihat kolom yang saya lingkari , kemudian klik Ctrl Backspace, maka warnanya akan berubah menjadi putih, seperti gambar di bawah ini.
lalu , kita pindah ke layer yang atas , yaitu diatas layer yang kita buat putih tadi. kita klik Layer Style.yang ada tepat di bawah seperti gambar yang saya lingkari di bawah ini.
kemudian kita klik yang bertulisakan Stroke, kita isi Size = 6 , Position = Outside, Blend mode = Normal, Opcity = 100, Fill Type = Gradient, atau ikuti saja seperti gambar yang ada di bawah ini.
lalu kita Klik yang bertuliskan Gradient , Lalu kita isikan dengan angka 000000, ffffff, 403f3f, ffffff, seperti gambar yang ada di bawah ini.
lalu tekan ok, kemudian kita klik lagi Layer Style nya, yaitu Gradient Overlay, seperti gambar dibawah ini.
kemudian tekan ok, setelah selesai menggunakan Layer Style , lau kita klik Ctrl T untuk mengecilkan object atau gambar tadi seperti gambar dibawah ini.
lalu tekan Enter, setelah diperkecil, kita pindah ke Layer Bakground, yang ada dibawahnya, kemudian kita klik Gradient Tool, seperti gambar dibawah ini.
kita isikan dengan angka 000000, 900a0a, dan ok, lalu kita ubah setingan Gradientnya , yaitu Radial Gradient, Mode = Normal, Opocity = 100, lalu Reverse, Dither, Transparency di centrang.
kemudian kita Gradient bakground tadi dengan menarik Tool dari tengah kesamping bawah kanan. maka akan menghasilkan gambar seperti di bawah ini.
lalu setelah Bakground tadi di Gradiant, kita tinggal menambah kan pemanis dalam gambar tersebut, yaitu kita klik Horizontal Type Tool, yang ada di sebelah kiri yang berlambangkan huruf T , lalu kita tuliskan sesuatu tulisan yang menurut teman- teman keren, lalu setelah itu, kita klik lagi Layer Style yang tadi kita pakai, kemudian klik Stroke kita isikan seperti gambar yang ada di bawah ini.
lalu tekan ok, setelah itu kita klik Crop Tool, kemudian gambar tadi kita Crop seperti gambar di bawah ini.
lalu tekan Enter, maka hasilnya adalah seperti gambar di bawah ini.
ok jadikan gambarnya , selamat mencoba ya....











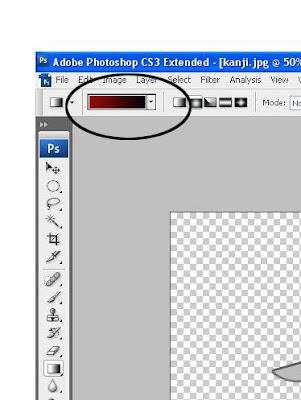




Tidak ada komentar:
Posting Komentar